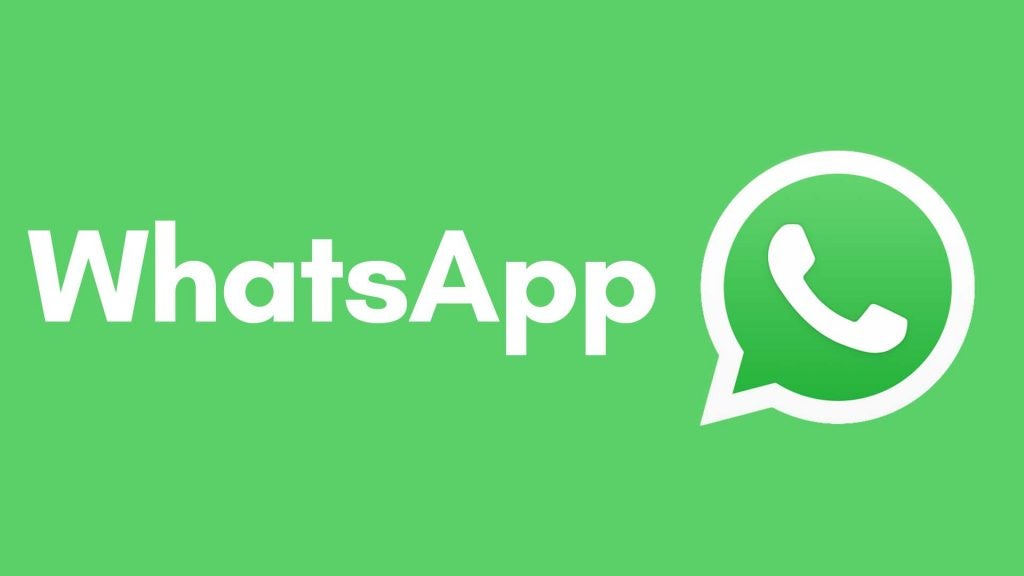Free iCloud space is provided by Apple. However, enabling iCloud backup, which keeps your iPhone data in the cloud, isn’t always sufficient. To free up space, if your device backups are greater than this, you’ll need to either acquire an iCloud subscription, disable iCloud backups, or stop utilizing other linked services like iCloud Photos or iCloud Drive.
You may remedy this by reducing the amount of your iCloud backups and looking for alternate options to lower the demand on your iCloud storage. This tutorial will assist you in achieving both goals.
How to Make Your iCloud Backups Smaller
This approach allows you to exclude several non-essential apps from the iCloud backup, considerably reducing the backup’s size.
Non-essential applications include those whose data you don’t care about or those that keep everything on their servers already. YouTube, news apps, Facebook, Twitter, Instagram, and other platforms are examples. Even if you disable backups in some applications, your data is still preserved on their servers. You can receive everything by logging in with the same username and password.
Here’s how to make your iCloud backup file smaller by eliminating specific apps:
- Open Settings and select your name from the drop-down menu.
- To manage your storage, go to iCloud > Manage Storage.
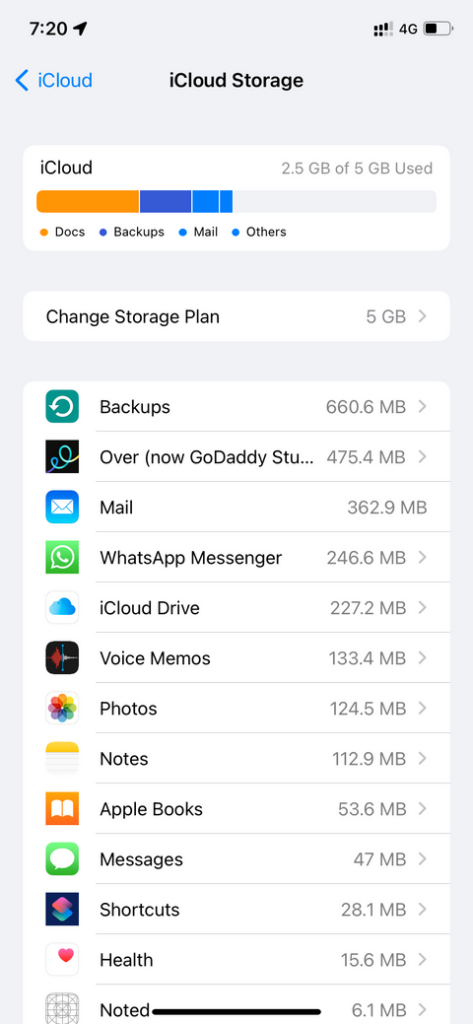
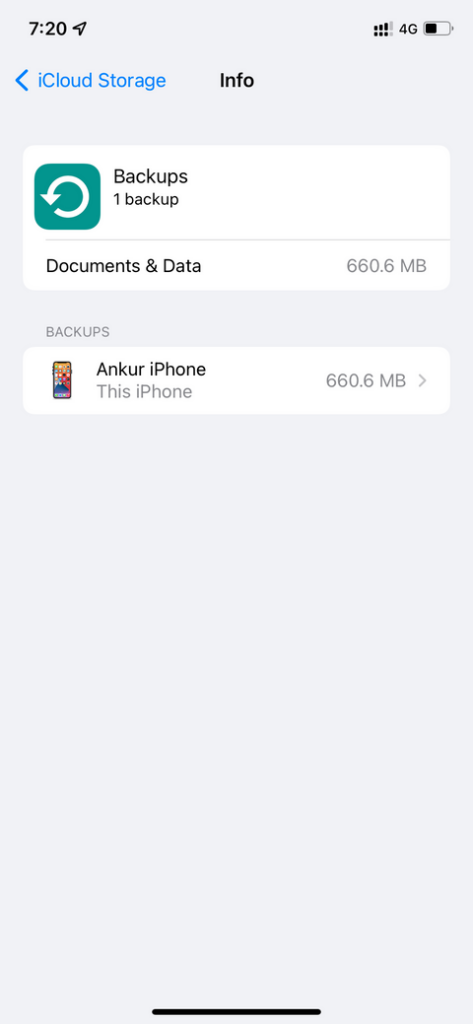
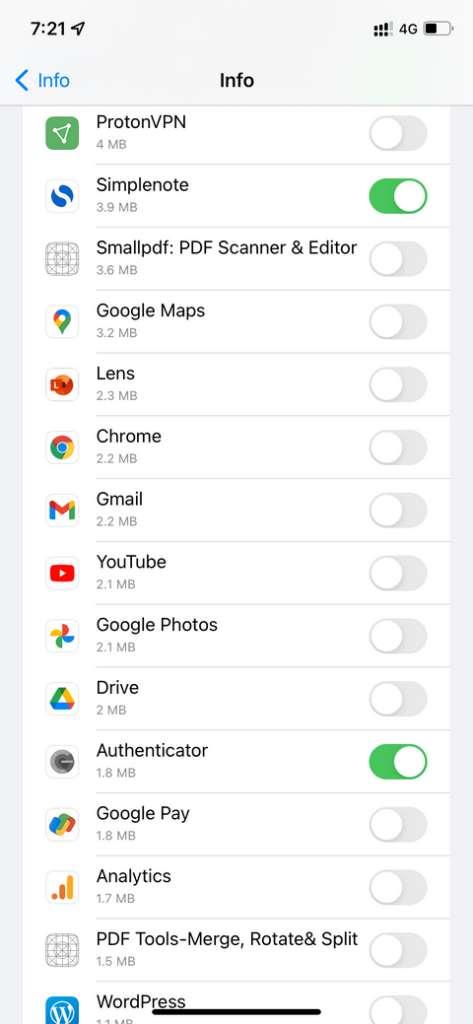
- Go to Backups and choose it.
- Choose the option that says This iPhone or This iPad as a backup.
- To prevent unneeded apps from being included in your iCloud backup, tap Show Any Programs and turn off the switches for all unwanted apps.
How to Make a Smaller Backup for Your iPhone or iPad
Following the instructions above, the next backup your iPhone or iPad creates will be less in size. When your device is secured and connected to power and Wi-Fi, it backs up automatically. However, you may now make a manual backup of your iPhone or iPad by following these steps:
- Under Settings, select your name from the drop-down box.
- Back up now by going to iCloud > iCloud Backup > Back Up Now.
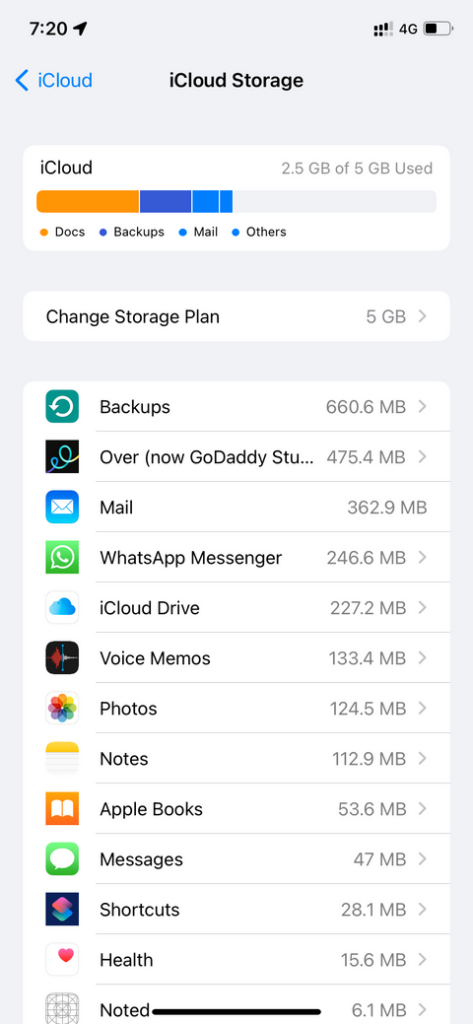
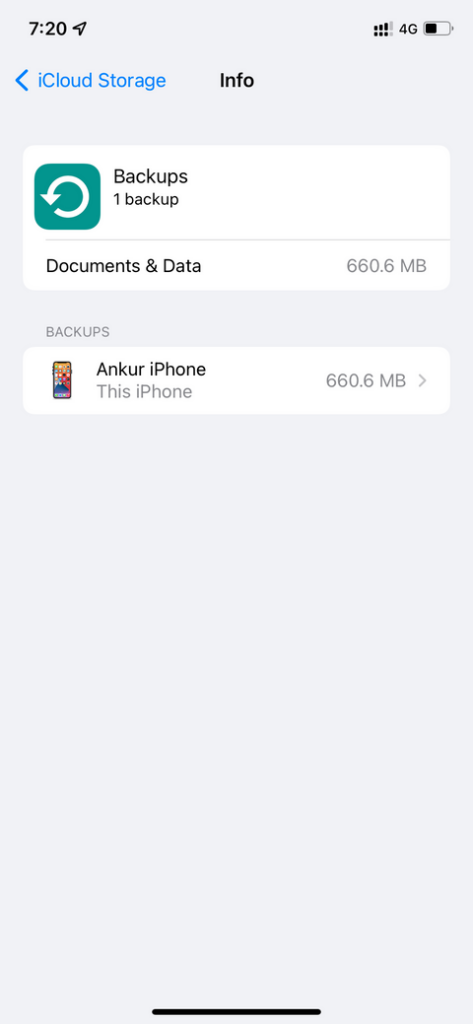
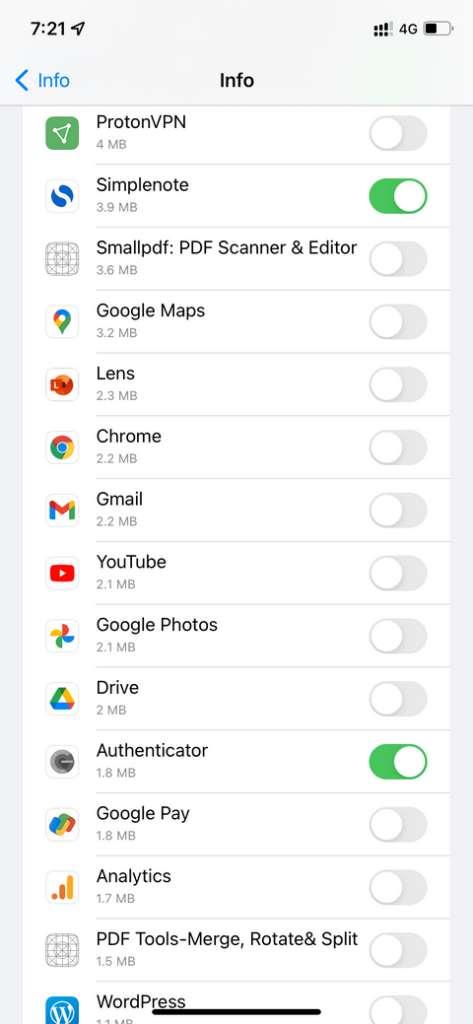
In addition to lowering the size of your iCloud backup, here are a few other tips to help you get the most of your 5GB of free iCloud storage.
To save up iCloud space, use an iCloud Photos alternative
The 5GB free limit on iCloud Photos is rapidly reached. In fact, when you set up a new iPhone, iCloud Photos is turned on by default. As a result, most people’s free limit is rapidly reached
You can address this by using one of the options listed below. After you’ve backed up your photographs to these options, go to Settings > Photos and disable iCloud Photos.
1. Google Photos
Even while Google Photos no longer provides unlimited free uploads, it remains the best option for iCloud Photos because every Google account includes 15GB of storage rather than the typical 5GB. Furthermore, the costs of both platforms are comparable. As a result, switching to Google Photos from iCloud on your iPhone is a great idea.
Google Photos may be downloaded (Free, subscription available)
2. Amazon Images
Amazon Photos is yet another viable iCloud Photos alternative. It, like iCloud, provides everyone with 5GB of free storage. However, if you have Amazon Prime, it is included in your membership and allows you to save an unlimited amount of full-resolution photographs (but only 5GB for video). If you need more room to save films, plans with 100GB of storage start at just $1.99 per month.
Family Vault is a useful feature of Amazon Photos that allows you to share an infinite number of photos with up to five family members.
Amazon Photos can be downloaded (Free, subscription available)
Back-Up Photos and iPhone Backups on a Computer
Consider a circumstance in which you have a lot of notes, app backups, app data, and other items taking up the majority of your iCloud storage. You don’t want to pay for iCloud storage but want your photos, movies, and iPhone backups to be safe. In this case, you can store your iPhone photographs and movies locally by transferring them to your computer.
Rather than using iCloud, you may back up your iPhone on your Mac or PC.
Please keep in mind that this is not cloud storage. These photographs and backup data will be lost if your computer hardware is damaged, fails, or is stolen. If you don’t use iCloud or one of the alternatives, you’ll have to accept this risk.
Finally, because you’ll have to manually transfer images or generate iPhone backups on the PC, it’s less handy than subscribing for iCloud storage. Once you activate iCloud, these things happen automatically.
iCloud space has been successfully reclaimed
You should now be able to minimize the size of your iCloud backup file by eliminating non-essential applications and using iCloud Photo alternatives. This should offer you plenty of free iCloud storage for things like notes, messages, backups from third-party apps, and more.
However, if you use up this recovered space in the future, the processes to switch to iCloud+ are simple and inexpensive.
Read more:
Buy:Which iPhone should you currently buy